Onedrive Disappeared Windows 10
OneDrive usually installs automatically on every new installation of, and the sync client is even preserved during upgrades. However, because it’s now possible to, the reset process threats it as other application, as such it’s removed when you’re trying to recover your system to the default factory settings.The issue with this behavior is that it gives users the impression that something went wrong with the reset process as OneDrive goes missing after a reset, and Windows 10 doesn’t make it intuitive to get it back.In this, you’ll learn the steps to get OneDrive back after a reset or it goes missing from your Windows 10 device for any other reason. How to install OneDrive on Windows 10If after resetting your device you don’t find on Windows 10, nothing actually went wrong, you just need to add the sync client manually.Download the.
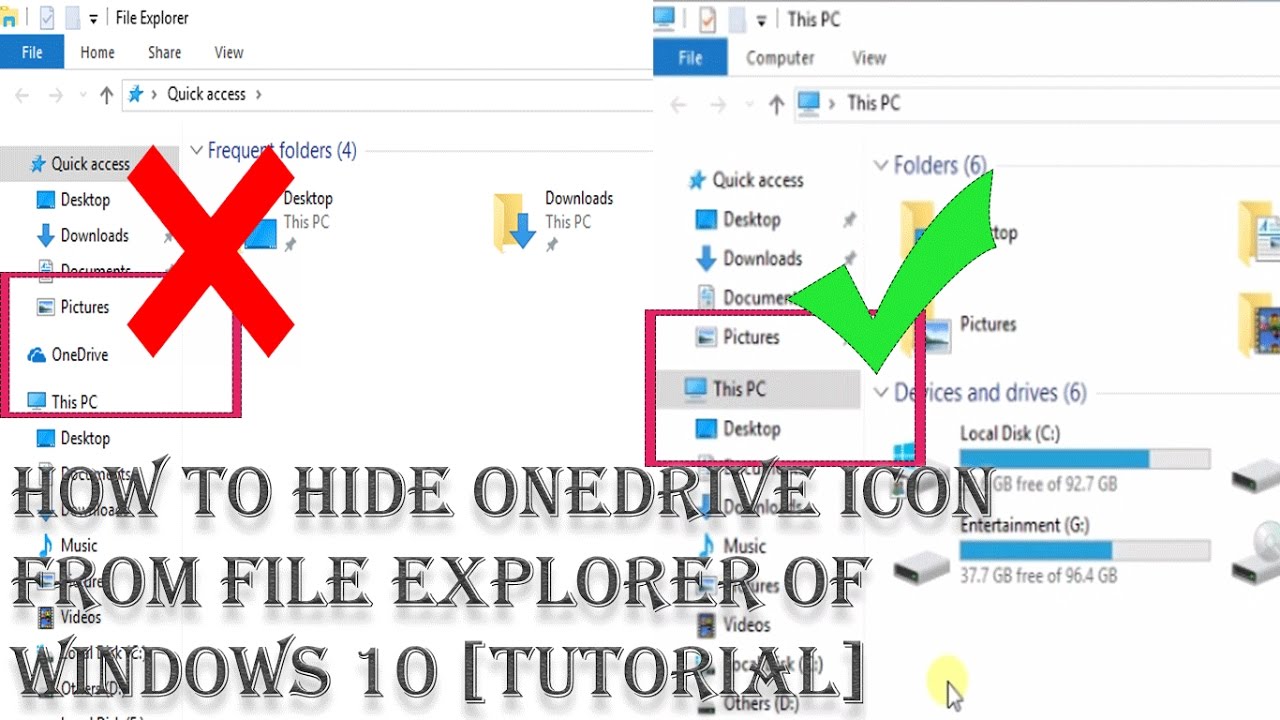
RECOMMENDED:Microsoft’s cloud storage service OneDrive is part of Windows 10 operating system. When you use a to sign in to Windows 10, you are automatically signing in to OneDrive as well.The OneDrive can also be used even while using an offline. It’s just that you need to manually sign-in to your OneDrive account while using a local user account or offline account.Whether you are using an online or offline account, OneDrive icon always appears in the notification area or system tray area of the Windows 10 taskbar. You can double-click on the OneDrive icon in the notification area of the taskbar to view OneDrive files and folders.
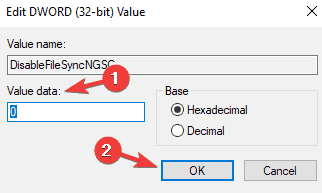
- OneDrive problems can often be fixed with a reset of the full client or a quick registry fix. A reset can be accomplished without losing any data. Common issues include OneDrive not starting, crashing or the OneDrive icon is missing. A OneDrive reset is your best bet and recommended by Microsoft.
- Reset OneDrive in Windows 10. Type Run in Start search and hit Enter to open the Run box. You will see the OneDrive icon in the notification disappear and then reappear again. This may take a while to run, but once the process is complete, your OneDrive app and settings will now have been reset to default values.
Right-clicking on it gives access to OneDrive settings and other options. However, at times, the OneDrive icon might go missing from the taskbar.
Method 1: Deleting OneDrive. Deleting the OneDrive folder and its configuration folder sometimes solve the problem. Press Windows Key and press E to open File Explorer. Click the OneDrive folder. Hold CTRL and press A then right click on the selected files and select Delete.
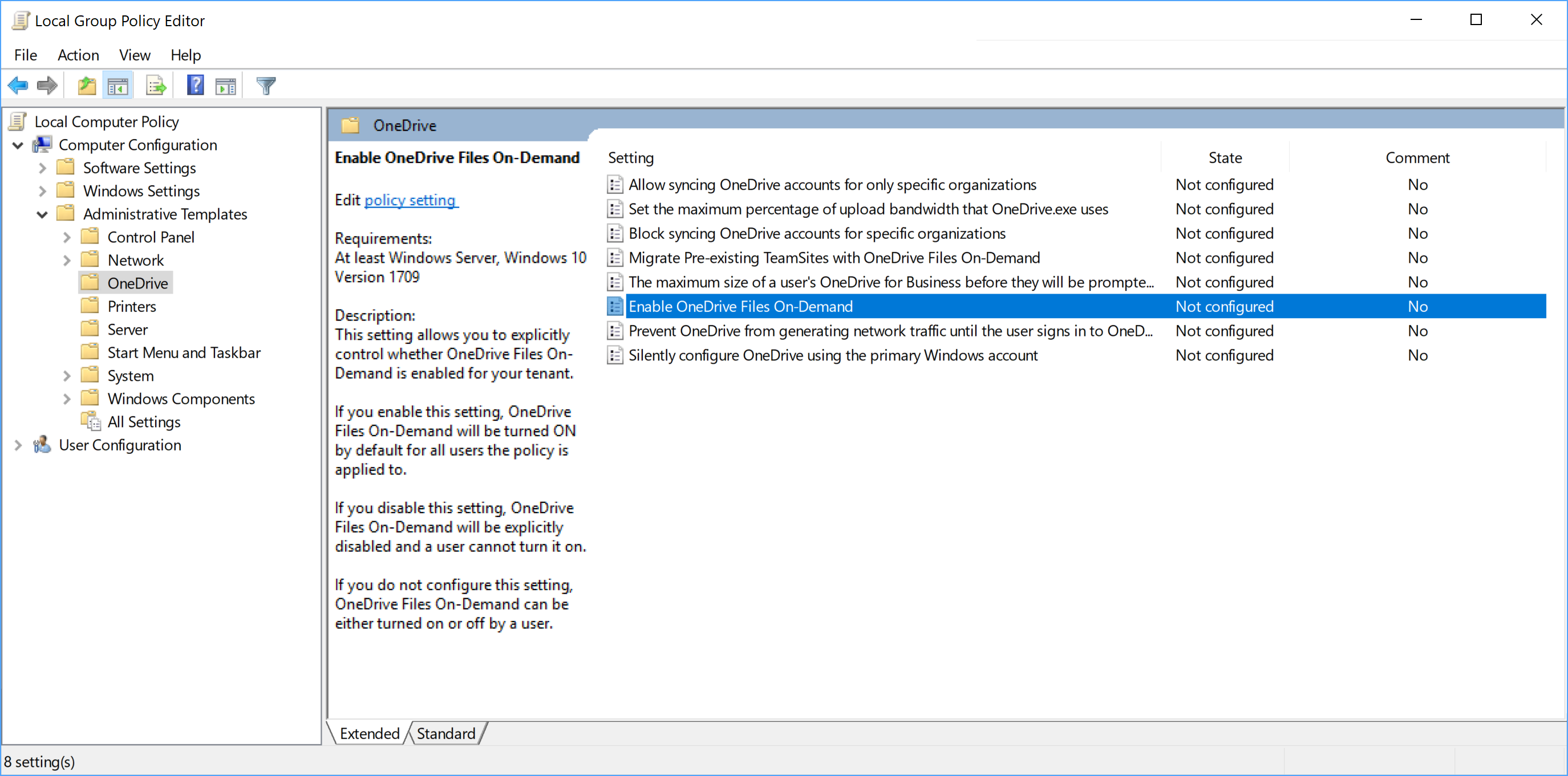
Usually, if you cannot find it on the taskbar, you should be able to find it by clicking the small up arrow (show hidden icons button) on the taskbar.If the OneDrive icon is not appearing or missing from the taskbar, you can restore the same by following the directions given below.1 – restore OneDrive via Settings2 – restore OneDrive using the setup fileMethod 1 of 2 Restore OneDrive icon via SettingsStep 1: Right-click on an empty spot on desktop and then click Personalize option. This will open the Personalization category of Settings app.Step 2: Click Taskbar to see taskbar settings.Step 3: Scroll down to see the Notification area section.
Lost Onedrive Windows 10
Here, click Select which icons appear on the taskbar link.Step 4: In the resulting page, check if Microsoft OneDrive entry is turned on. If it’s turned off, please move the Microsoft OneDrive switch to the on position to see the OneDrive icon on the taskbar.Method 2 of 2 Restore missing OneDrive icon using setup fileStep 1: Open the Run dialog box by simultaneously pressing Windows logo and R keys on the keyboard.Step 2: In the Run dialog box, type the following path:%localappdata%MicrosoftOneDriveUpdatePress Enter key to open the Update folder.Step 3: Double-click on OneDriveSetup (.exe) file to see. The setup dialog might appear for a minute.Step 4: If you are asked to sign-in to Microsoft account, please do the needful by typing your credentials.Step 5: Finally, once the OneDrive icon is visible in the taskbar, right-click on it and click Settings. In the Settings tab, make sure that Start OneDrive automatically when I sign in to Windows option is selected. Click OK button to save the setting.That’s it! From now on, OneDrive icon will appear on the taskbar, always.You might also like to read our. Thanks for your answer Mel, This worked for me!“Neither of these worked for me initially.
OneDRive was not visible in the first option, and when I tried the 2nd, it gave a message “A newer version of OneDrive is installed – you need to uninstall it first before installing this version.”I then went up one level in the folder and found “StandaloneUpdater” ( dated 19 Oct 2018), which did its thing and it is now appearing in the taskbar. I have just added it to the list in Settings so hopefully it will stay there this time!Thanks though – your instructions helped to get me there.”.Javier Pflaum says. Neither of these worked for me initially. OneDRive was not visible in the first option, and when I tried the 2nd, it gave a message “A newer version of OneDrive is installed – you need to uninstall it first before installing this version.”I then went up one level in the folder and found “StandaloneUpdater” ( dated 19 Oct 2018), which did its thing and it is now appearing in the taskbar.
Onedrive Disappeared Windows 10 Free
I have just added it to the list in Settings so hopefully it will stay there this time!Thanks though – your instructions helped to get me there.Jose says.