Windows 10 Site Cannot Be Reached
- Find out how to fix the 'this site can't be reached' issue in Chrome when trying to connect to select Microsoft web properties.
- If you are a Google Chrome user then you might have faced an error of “This site can’t be reached”. This is so annoying that you really need to open any.
On the web, you will see two different types of URLs or links – one which starts with HTTP and the other which starts with HTTPS. The HTTPS links use SSL certificates to make the connection secure or private. At times, users have reported that HTTPS sites are not opening when they use any web browser. For instance, users of Google Chrome may see their browser display Your connection is not private, NET::ERRCERTAUTHORITYINVALID error page.Read: NET::ERRCERTAUTHORITYINVALIDIf you are unable to open any HTTPS web page using Google Chrome, Internet Explorer, Firefox or any browser on your Windows PC, here are a few things you could try. HTTPS sites not opening in any browserYou should not take any further action unless or until you ensure that the problem belongs to you and not the site owner.
Windows 10 Cannot Find File
Windows SmartScreen can’t be reached right now. Microsoft introduced a feature called Windows SmartScreen to prevent such attacks. The Windows SmartScreen filter offers protection to Microsoft Edge and Internet Explorer users from internet based attacks by blocking malicious websites, phishing attacks, socially engineered malware.
For that, you need to open multiple websites having HTTPS in the permalink. If all the HTTPS sites are not opening in your regular browser – but they are opening in other web browsers, that means you need to solve your problem.1 Change timeThis is the most common fix if you are unable to open HTTPS websites. By, you can fix this issue within moments. To change date and time in Windows 10, open Settings panel by pressing Win + I button. Select Time & language Date & time.
Google Site Cannot Be Reached
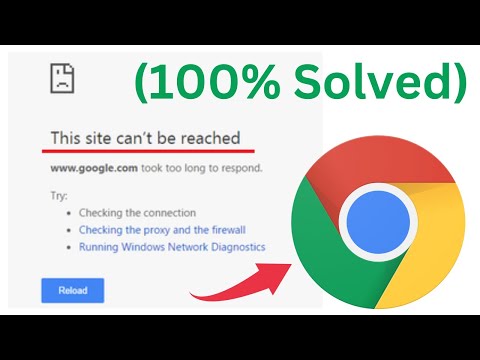
Chrome Site Can't Be Reached Windows 10

Next, click the Time zone drop-down menu, and select a different time zone other than selected one. Now, try to open any HTTPS site that was showing error.2 Clear SSL cache. Although it should not be an issue, sometimes this can create problems. You need to clear the SSL cache. You can do that from Internet Options page Content tab. On that page, you will find an option called Clear SSL state.
Click on it.3 Verify SSL certificatesIf you have tried the above suggestions, but the problem is still there, you may need to test the SSL certificate. To do this, head over to, and enter the whole URL of the site which displays the Privacy Error. If it displays all green ticks, that implies the site’s SSL certificate is fine, and only you are getting the problem. However, if you find any red crosses, it means you cannot fix that problem, and the site admin needs to take action.4 Flush DNS CacheOpen a Command Prompt window and run the following command to: ipconfig /flushdnsDoes this help?5 Disable VPNI installed, which seems to be a reliable for Windows. But I started receiving this issue after installing the VPN. So if you are using a VPN software, disable and see if it helps.6 Reset or Reinstall the browserIf you have started getting this Privacy Error message in Google Chrome, you can try to reset the browser first.
Here are some links that may help you –. If that doesn’t solve the issue, you may need to reinstall the browser.Hope something here help you in resolving the problem.
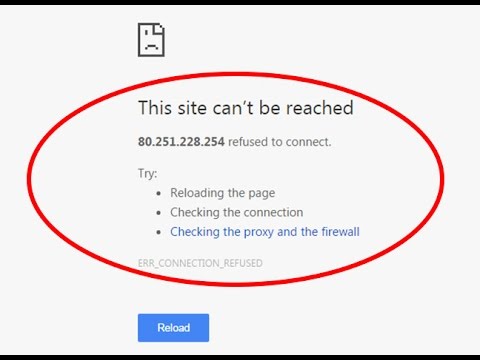
How to fix “” or ““Typically Chrome users are experiencing this problem. When we try to open some sort of the sites, which will show up like ““or ” ” with unspecified error instead of the real website.Here you can find few steps to fixing this issue. This site cannot be reachedOption 1: Open your command prompt as Administrator;In your Start Menu search type “cmd”, Right-click on the it, and click “Run as administrator”.Enter the command lines as per specified orderNote: After type the each command, hit the Enter key to take action:———————————————ipconfig /allipconfig /flushdnsipconfig /renewnetsh int ip set dnsnetsh winsock resetipconfig /releaseAfter completing the procedure, Close the “cmd”. Now restart the computer to take effect. And try to use your web browser again. It may be fix after trying the above method. If that does not work, do the following in the next step.Option 2:.watch the video tutorial.
This site cannot be reachedGo the Network and connection center- click on your Ethernet or Wireless connection. On the status window click on properties. Now select Internet protocol version 4 and click on properties. Here you have to change the DNS server details. This site cannot be reachedBelow you can find some various server IP address that can be try out.
This site cannot be reachedpreferred DNS 208-67-222-222Alternate DNS 208-67-220-220. Preferred DNS 8-8-8-8Alternate DNS 8-8-4-4preferred DNS 208-67-222-220Alternate DNS 208-67-220-220preferred DNS 156-154-70–1Alternate DNS 156-154-71-1preferred DNS 82.200.69.80Alternate DNS 84.200.70.40preferred DNS 209.244.0.3Alternate DNS 209.244.0.4preferred DNS 4.2.2.1Alternate DNS 4.2.2.2preferred DNS 4.2.2.3Alternate DNS 4.2.2.4preferred DNS 8.26.56.26Alternate DNS 8.20.247.20After entering the IP, you should have to check the validate upon exit box, which will automatically take action to validate the new server configuration. Typing master app download. This site cannot be reached.
Blog
- Metal Gear Solid Ground Zeroes Mods
- Global Co2 Emissions 2018
- What Happens In The Shadows
- Soal Uts Matematika Kelas 3 Semester 2
- Paralisis Spastik Dan Flaksid Pada Cacing
- Arthur Charles Clarke La 91 De Ani A Spus Sa Avem Speranta
- Dawn Of War Best Mods
- Macbeth Orson Welles Assistir Online
- Black Ops 2 Msmc
- C How To Program Deitel Deitel Pdf
- Download Idm Full Crack Tanpa Registrasi
- Lightworks Download Completo Portugues Crackeado
- Thekite Fallout 4 Mods
- Delphi Cars 2016.1 Rar
- Xforce Keygen Autocad 2012 Rar
- Word Selection Is Locked
- Medieval Total War Free Download
- Achtung Panzer: Kharkov 1943
- 2019 Cpt Code Changes Chiropractic
- Windows 7 Starter Format Indir