Apps Wont Open On Windows 10
Microsoft Photos app is a pre-installed Windows 10 program, which serves as a.jpg and.png file opener. It allows editing the opened pictures by cropping them, adjusting the lightening, rotating, applying effects, and so on.Statistics have revealed that most of Windows 10 users prefer using the Photos app rather than a third-party tool due to its speed and simplicity. However, many people reported Photo app for failing to open photos and pictures.While some of them encounter an „Invalid value for Registry“ error, the others can‘t find the Photos app among „Open with“ app options.
It’s also possible this is a Windows 10 problem and older versions of Windows don’t have it. The problem is easy to reproduce. All you have to do is pin an app to the Taskbar from the Start Menu. You can pin the app from the apps list or from a tile. When you launch the app, it doesn’t open on its pinned location on the Taskbar.
If you are facing the latter problem, then try to open photos using the following methods:Method 1. Restore Photo Viewer. To repair damaged system, you have to purchase the licensed version of Reimage Reimage.Photos app was known as Photo Viewer in the older Windows version. If there are some problems with the Photos app, you may try to restore the Photo Viewer by performing some modifications on the registries.1.
Apps Won T Open On Windows 10 Mobile
Download the.2. Click on RestoreWindowsPhotoViewerCURRENTUSER.reg file to run the tool.3. When the confirmation window shows up, click “Yes.”4.
Apps Wont Open On Windows 10
When the process is finished, right-click on any photo stored on your PC and check if Photo Viewer is on the „Open With“ section. To repair damaged system, you have to purchase the licensed version of Reimage Reimage.For this purpose, you will have to run an elevated PowerShell. Be very cautious because removal or modification of the wrong keys may lead to serious problems. To reinstall Photos app, you should:1. Press “Windows key + S” and type “PowerShell.”2.
Right-click on “PowerShell” option and select “Run as Administrator.”3. Type the “get-appxpackage.Microsoft.Windows.Photos. remove-appxpackage” command and press “Enter.”. To repair damaged system, you have to purchase the licensed version of Reimage Reimage.1.
Log on to your PC as administrator.2. Click “Windows key + R,” type “regedit,” and press “Enter.”3. Use the left pane and navigate to the “HKEYCURRENTUSERSoftwareClassesLocal SettingsSoftwareMicrosoftWindowsCurrentVersionAppModelRepositoryFamiliesMicrosoft.Windows.Photos8wekyb3d8bbwe” directory.4. Here you should see several entries each of which has a version number, for example, “/Microsoft.Windows.Photos15.1201.10020.0” or similar. If this folder contains 8 Microsoft Windows Photos App entries, it means that the outdated registry keys have been left intact after the application update. Therefore, the outdated keys have to be removed.
(In some cases, people have four entries, two of which are outdated. In this case, the old two should also be removed.). Reimage - a patented specialized Windows repair program. It will diagnose your damaged PC. It will scan all System Files, DLLs and Registry Keys that have been damaged by security threats.
Reimage - a patented specialized Mac OS X repair program. It will diagnose your damaged computer. It will scan all System Files and Registry Keys that have been damaged by security threats.
This patented repair process uses a database of 25 million components that can replace any damaged or missing file on user's computer. To repair damaged system, you have to purchase the licensed version of malware removal tool.
Don't Miss The BEST TOOL to Fix Windows ErrorsMicrosoft’s Xbox is the well-accepted video game consoles among the others. Xbox app is the best and has various outstanding features. Windows 10 brought new features that allow the user to stream games from Xbox One to the user PC/laptop. The, but some of the users are found complaining that Xbox app won’t open on Windows 10.So know how to resolve the issue Xbox app not opening in Windows 10:Solution to Fix Xbox App Won’t Open in Windows 10The most prominent solution to deal with this issue is to restart your PC, in some cases, this helps the users to open the Xbox app in Windows 10. It is also suggested to keep Windows 10 OS updated as this is the healthy way to keep Windows OS error-free. So make sure to check for regular updates and keep Windows 10 PC updated. This might also be the case behind Xbox App won’t open in Windows 10.
If this works then great but if not then make use of the below-given solutions:#1 – Reinstall the Xbox appThis is the simple solution, and this works well for many users, for this user needs to go to the Windows Store and reinstall the app. You need to remove it by making use of the PowerShell. First, open PowerShell as an administrator.
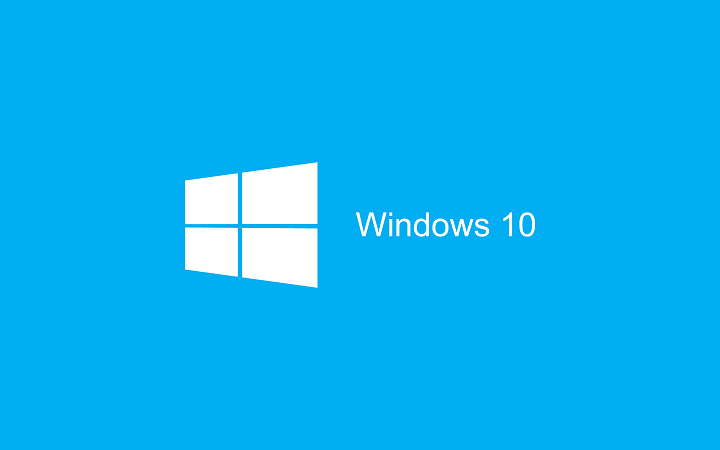
Download mp3 gratis lagu barat. Then, in the Search bar type PowerShell and from the list of results right click on PowerShell, and select Run as administrator. After that when PowerShell starts copy paste the given code and hit Enter to run it:. Get-AppxPackage -name “Microsoft.XboxApp” Remove-AppxPackage. Now visit Windows Store and reinstall Xbox app again.This will help you to solve the problem. Reinstalling Xbox app on Windows 10 is easy but in some cases, you need to make use of the PowerShell to delete it and install it again from the Windows store.ALSO READ:#2 – Clear Windows Store CacheIf the above-given solution won’t help you to open Xbox app then try resetting store cache. This is a working solution that helped many users to resolve the issue.Follow the steps to do so:.
Press Windows + R Key in the Run dialog box enter wsreset.exe hit Enter. Wait till the reset process completes. And restart Windows Store.#3 – Change Regional SettingsIt is confirmed by the users that changing regional settings helped them to fix the issue.
Blog
- Diablo 2 Set Players
- Portal Test Chamber 15
- Situated Cognition And The Culture Of Learning:
- Achtung Panzer: Kharkov 1943
- Jose Agustin La Panza Del Tepozteco Pdf
- Sabaton The Last Stand (limited Edition (2016 Mp3 320 Mega
- Civ Vi Ai Battle Royale
- Full Hd Plain Background
- Successful Man In Suit Png
- Kpop Dance Festival Wii Iso
- Just Cause 2 Download Pc Free
- Bether Alliance Place To Farm Bronze Bars
- Serial Number Vegas Pro 15
- Microsoft Visio 2010 64 Bit Full Crack
- D2 Remove Gems From Sockets
- Half Life 2 Lost Coast Benchmark
- Wolfenstein The Old Blood Chapter 4
- Gta San Andreas Aliens Mod
- Arthur Charles Clarke La 91 De Ani A Spus Sa Avem Speranta
- Metal Gear Solid Ground Zeroes Mods
- Global Co2 Emissions 2018
- What Happens In The Shadows
- Soal Uts Matematika Kelas 3 Semester 2